
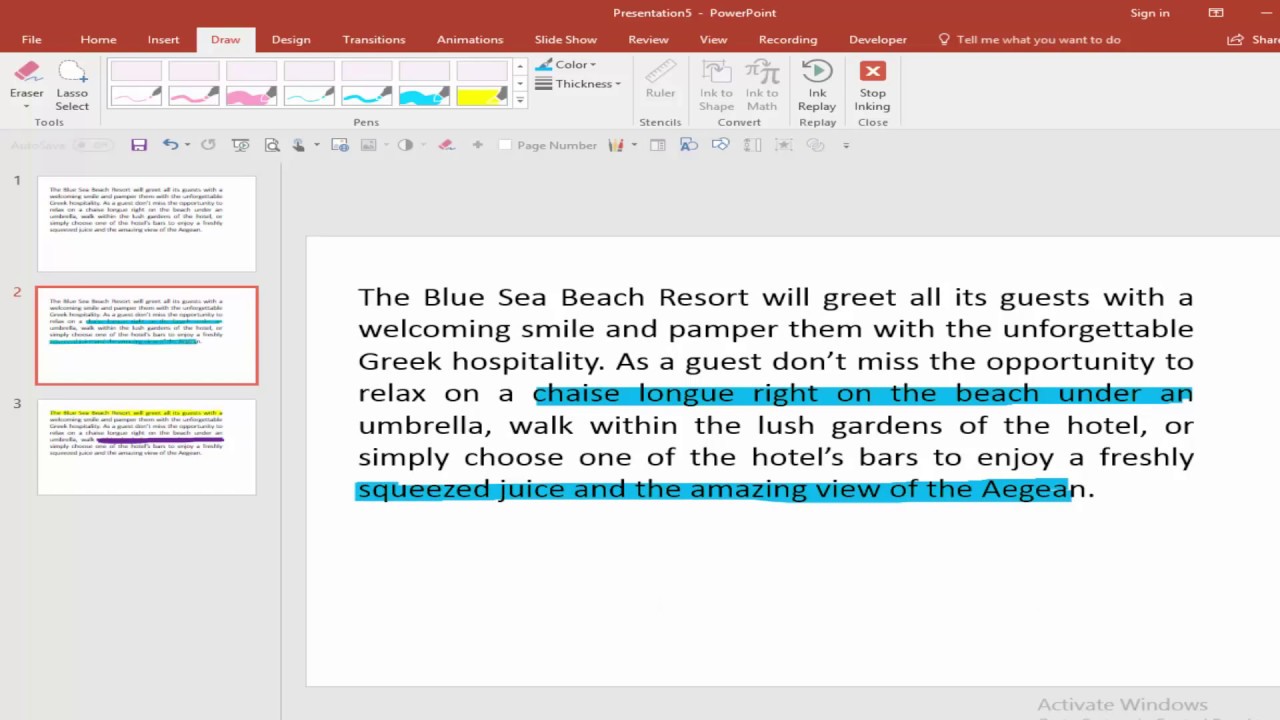
See this page for more on downloading files. If you want to see more details, use the link below and click on the PowerPoint icon to download a “source” PowerPoint file containing these objects and animations: Finally, here is a post describing similar effects using Morph. And, there is another post on finding Waldo using a magnifying glass effect. There are a several more ideas for highlighting part of an image in my post on using screenshots. The enlarged image may not be sharp you can improve things by starting with a high resolution image but there are limits to the Grow/Shrink animation.You can change the size of the Grow/Shrink in the Effects option pane if you want to use a Custom value hit Enter after you enter the value to get it to stick.Here I added a Grow/Shrink animation to the circle After the Entry/Fade I used the default “grow” value of 150% with a 0.5 sec duration. Apply Entry/Fade animation to the gray image.Arrange the three parts so that the oval is in Front, the grayed image is next and the original color image is Back of the other images:.Duplicate the original image again use Picture Tools/Recolor to “gray out” this version.

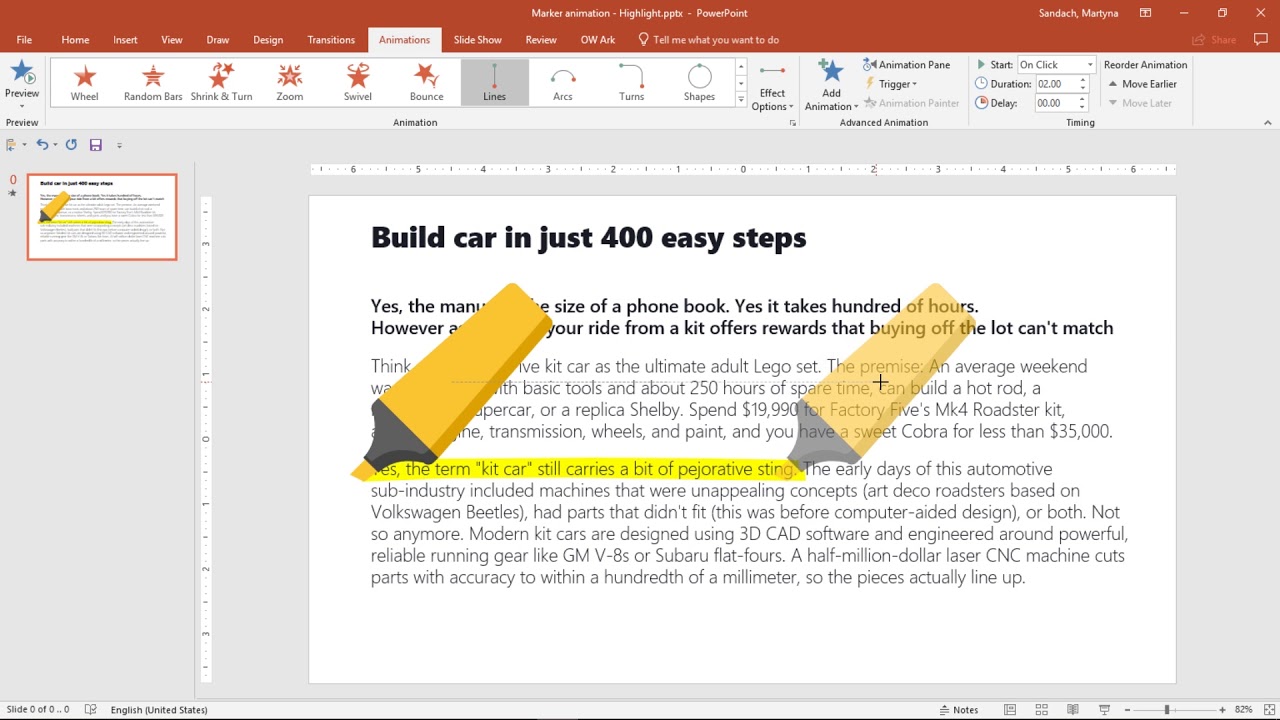
Sometimes it is useful to highlight part of a larger image that is, to make a part of the image stand out within the context of the whole image.


 0 kommentar(er)
0 kommentar(er)
